Sony Vegas + ulead midiastudio pro 8 + Adobe Premiere

Descrição: Vegas é uma escolha profissional para edição de vídeo, produção de áudio, composição, legendas e codificação avançada para a plataforma PC. Vegas é uma solução completa e integrada para vídeo digital, gravação de áudio, edição e mixagem, criação de conteúdo stream e produção de som surround.Vegas é um novo padrão para a produção multimídia. Aplique efeitos de transição de alta qualidade, filtros, créditos e textos animados; crie composições sofisticadas, controle movimentos e corte/pan em trilhas ilimitadas e muita flexibilidade. Vegas fornece um preview em tempo real para os efeitos e transições sem precisar usar um renderizador. Execute correção de cores avançada e enquadramento de cenas. Visualize vídeos em vários níveis usando novas esferas de ação incluindo Waveform, Vectorscope, Parade e histogramas. Suporta edição HD e renderização com suporte nativo para 24p DV.
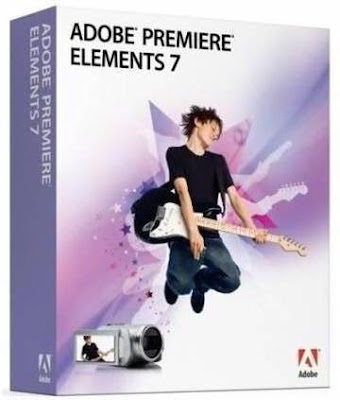

Personalize
Melhore suas histórias com visual e som knockout. Combinar elementos de diferentes vídeos para obter resultados interessantes, e adicionar títulos animados, menus de discos de áudio personalizados, rico e deslumbrantes efeitos visuais e transições.

De vídeo composto com resultados interessantes. Utilize a Tecnologia Videomerge novo limpa extrair o seu assunto em movimento a partir de um fundo de cor sólida e, em seguida, solte-o em uma nova configuração para um toque divertido e criativo.
Animar títulos para caber a personalidade do seu filme
Escolha a partir de um conjunto de fontes de classe mundial Adobe projetados para olhar grande em vídeo, e personalizá-los com sombras, brilhos e outros efeitos. Em seguida, animar os seus títulos para fazê-los saltar, girar, zoom ou através de suas cenas.
Energize seus filmes com música avançada
Use SmartSound de novo a acrescentar uma variedade de trilhas sonoras que ajustar automaticamente para combinar perfeitamente com o comprimento de seu filme. Mesmo sincronizar cenas ao som de sua banda sonora.
Ação
Difusão muito grande e por carregar seus filmes diretamente para o YouTube ™ ou site de compartilhamento de yourpersonal; partilhar com a família e amigos em DVD, telefones celulares e dispositivos portáteis de mídia, e desfrutar de filmes em alta definição, inclusive em Blu-ray Disc.
Compartilhe suas histórias na WEB
Transferir facilmente os seus filmes no YouTube ™ ou na sua página de partilha pessoal. Adobe Premiere Elements cuida de otimizar e formatação para o destino específico para que seus filmes sempre olhar grande.
Adicione o toque final com um menu e índice de cena
Menus de design personalizado de disco a partir do zero, ou escolher entre dezenas de modelos de menu. Adobe Premiere Elements cria automaticamente índices de cena ou capítulos para o seu menu com links que correspondem aos seus clipes de vídeo

Se o que você procura é edição de vídeo profissional, então o Ulead MediaStudio Pro é uma boa tentativa. Trata-se de um pacote que incorpora três aplicações para realizar edição de vídeo e áudio de maneira avançada e semelhante a programas como o Adobe Premiere e Sony Vegas.
Edição de vídeos profissional
O pacote é completo, pois instala junto com o editor de vídeo, um software para edição de áudio e captura de imagens. Durante a instalação é importante prestar atenção à pasta em que são colocados os arquivos de pré-visualização durante as edições. Isso porque é este o local utilizado para armazenamento temporário, sendo necessário bastante espaço em disco.
Preparando o seu projeto
Ao clicar para começar um novo projeto, você pode escolher dois formatos básicos: “Microsoft AVI files” e “MPEG files”. Dependendo do formato escolhido, você tem vários perfis prontos, com especificações como: DVD, Video CD, HDV etc. Você também pode começar um projeto personalizado ao clicar em “Create” e especificar o formato de vídeo, canais de áudio e codificação.

Edição do conteúdo
Antes de tudo, é necessário que você importe tudo de que vai precisar para o projeto. No lado direito da tela é possível ver uma janela chamada “Production Library”. É nessa área que ficam armazenados todos os vídeos, sons, imagens e efeitos importados no programa.
Você pode simplesmente arrastar o conteúdo do Explorer para dentro do local ou clicar com o botão direito na janela e selecionar uma das opções de importação. O programa suporta muitos formatos de vídeo para importação, como: AVI, C3D, FLC, FLX, MPEG, SWF, UCG, UIS, UVP, WMV e ASF.
Ao dar um duplo-clique sobre qualquer um dos conteúdos, a exibição ocorre no lado esquerdo da tela, em “Preview”. Assim, você pode pré-determinar a área de edição com a determinação de pontos iniciais e finais para cada vídeo antes de inseri-los na linha do tempo (“Main Timeline”) que fica na parte de baixo.

Quando arrastado o vídeo para a linha do tempo, ele deve ser colocado dentro das faixas de vídeo. Caso ele tenha som, é colocada automaticamente também a faixa de áudio. Logo na parte de cima da linha do tempo você também encontra as ferramentas de edição, para corte, zoom e seleção. Por exemplo: para dividir um vídeo em dois, basta usar a tesoura e clicar no meio de um vídeo.
Aplicando transições e efeitos
Quando o trabalho de colocação do conteúdo estiver quase completo, você já pode inserir transições e efeitos, organizados dentro de categorias junto aos vídeos importados. As transições ficam dentro de “Transition Effects” e podem ser pré-visualizadas direto da janela, com uma simples animação de exemplo. Para colocar uma delas, arraste entre dois vídeos da linha do tempo.
Já os efeitos são vistos e encontrados dentro de “Video Filter”. Ao arrastar um efeito sobre um dos vídeos da linha do tempo, ele é aplicado automaticamente e pode ser regulado através da janela “Effects Manager”, uma espécie de gerenciador de todos os efeitos aplicados em um vídeo. Nesse gerenciador, você regula a direção do efeito, intensidade e outras opções específicas.

Salvando
Terminou o seu trabalho e quer exportá-lo? Basta ir à “File” > “Create” e selecionar a opção “Video File” (no caso de um vídeo completo) ou “Audio File” (para salvar somente o áudio). Imediatamente é aberta uma janela para o salvamento do vídeo, com as opções mostradas na parte de baixo. Se quiser, você pode configurar em “Options”, senão clique em “Save” e o processo de exportação inicia em alguns segundos.
Mais ferramentas
Para quem trabalha profissionalmente com edição de vídeo, é bastante comum a utilização de gravações em câmeras externas, que precisam ser capturadas para o computador antes de tudo. Para realizar essa tarefa, você pode usar o “Video Capture”.
O Ulead MediaStudio Pro também acompanha um editor de áudio com as funções mais necessárias, como ajustes básicos e a aplicação de efeitos. Assim, você pode editar antes os sons que quer utilizar nos vídeos.


